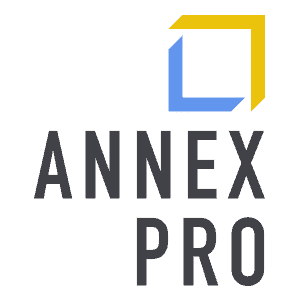BLOG
8 Productivity Tips For Your Wacom Tablet

8 Productivity Tips For Your Wacom Tablet
By Charles Voloshin
For those getting started with a Wacom tablet, or old pros who want to make their tablets work harder, we combed our YouTube videos for the best tips and tricks to making your tablet bend to your will. Scroll through for 8 productivity tips to unlock your tablet-using potential and make your workflow as productive as you need it to be.
Using ExpressKeys on Wacom Tablets
One of the most useful tactile features of an Intuos, Intuos Pro and Cintiq tablets are ExpressKeys. Situated on the top or the side of your tablet, these fully customizable buttons are capable of storing a user’s most common key commands directly next to their work surface, increasing efficiency and potentially condensing multi-button keyboard shortcuts with a single push. Programming ExpressKeys is as simple as choosing a button and assigning a task, but discovering which tasks work best for a given workflow can take some experimentation. Get started and learn how to adjust on the fly with ease.
Holding And Programming Your Pen
Working in tandem with Wacom tablet ExpressKeys are the programmable buttons that come standard on Intuos and Cintiq styli. These buttons are equally customizable and come with the added benefit of in-hand access. We have intuitive tips on how to hold the pen for maximum productivity, plus a tutorial explaining how to get buttons optimized for whatever your digital workload requires.
Changing Wacom Pen Nibs How and When
After getting fully accustomed to your Wacom tablet and its corresponding pen, it’s important to be mindful of the humble nib. Wacom styli nibs offer durable and long-lasting service, but it’s important to monitor their gradual wear to ensure the highest performance of both your pen and the integrity of your tablet’s surface. See how deciding when and how to swap out nibs can be a snap with your tablet’s included removal tool.
Using Radial Menus
Wacom tablets not only feature a number of programmable ExpressKeys and pen buttons, they also give users access to a circular virtual interface known as the Radial Menu. Like ExpressKeys, the Radial Menu is fully customizable, which gives users the ability to assign their most common key commands and other functions to an easy-to-access touchpad that won’t clutter a physical workspace.
Mapping
If you’re new to tablets, the difference between the size of your tablet and the size of your screen can present a level of disconnect. Mapping bridges the gap and gets you working at the speed of your ideas. If you’re using an Intuos or Intuos Pro tablet, you’ll want to get acquainted with its active area. Comparing the scale of your tablet’s physical surface area to your screen size only takes a moment, and adjusting mapping preferences will help you work as comfortably as possible.
Intuos
Touch Ring
Several Intuos and Cintiq models come equipped with a physical touch ring. This workflow enhancer provides precision support and function finesse. Subtly changing brush sizes in photography and illustration software, or zooming in and out in a work window becomes a silky experience. Get set for the smoothness with this tutorial.
Wacom Gestures
Intuos and Cintiq models with touch functionality can help expand your input experience with a variety of helpful hand gesture options. Like ExpressKeys and the programmable buttons on your styli, these touch gestures are fully programmable and take advantage of your motions between stylus strokes. You can learn how to make the most of touch functionality with this quick, quite literally hands-on primer.
Schedule a free consultation or get a quote today.
Get private event invitations, exclusive promos & industry updates. Subscribe to our newsletter.